
This will instantly give you two sets of substrings for each email id used in this example. If you want to keep the original data intact, change this to some other cell. By default, the destination cell is where you have the original data. You can however, choose a different format if you are splitting numbers/dates.
#TEXT EXTRACTOR TUTORIAL UPDATE#
If you change the original text, the formula would automatically update the results. Using functions to extract a substring in Excel has the advantage of being dynamic. Update: One of the readers William19 mentioned that the above formula wouldn’t work in case there is a dot(.) in the email id (for example, So here is the formula to deal with such cases: Using Text to Columns to Extract a Substring in Excel In this example specifies the starting position (which is right after the identifies the number of characters between the ‘ and the ‘.

Here is the formula that will extract the domain name only: MID function extracts the specified number of characters from the specified starting position. com part, the marker would be (which is right before the domain name) and. To extract a substring from the middle of a text string, you need to identify the position of the marker right before and after the substring.įor example, in the example below, to get the domain name without the. Example 3 – Extracting the Domain Name from Email Ids (without. Now we can simply use the RIGHT function to get the domain name. Now, we need to extract all the characters after the So we identify the total length of the string and subtract the number of characters till the It gives us the number of characters that cover the domain name on the right. Let’s again take the example of The FIND function returns the position of the sign, which is 11 in this case. Here is the formula that will do this: the above formula, we use the same logic, but adjust it to make sure we are getting the correct string. A minor difference here is that we need to extract the characters from the right of the text string. The same logic used in the above example can be used to get the domain name. Example 2 – Extracting the Domain Name from Email Ids Now we use the LEFT function to extract 10 characters from the left of the string (one less than the value returned by the LEFT function). This is done using the FIND function, which returns the position of the example, in the case would return 11, which is its position in the text string. Here is the formula to get the username: above formula uses the LEFT function to extract the username by identifying the position of the sign in the id. In the above case, the pattern is the sign between the username and the domain name, and we will use it as a reference to get the usernames. That makes it really easy to construct a formula. While using Text functions, it is important to identify a pattern (if any). Example 1 – Extracting Usernames from Email Ids
#TEXT EXTRACTOR TUTORIAL HOW TO#
These are some random (but superhero-ish) email ids (except mine), and in the examples below, I’ll show you how to extract the username and domain name using the Text functions in Excel. Suppose you have a dataset as shown below:
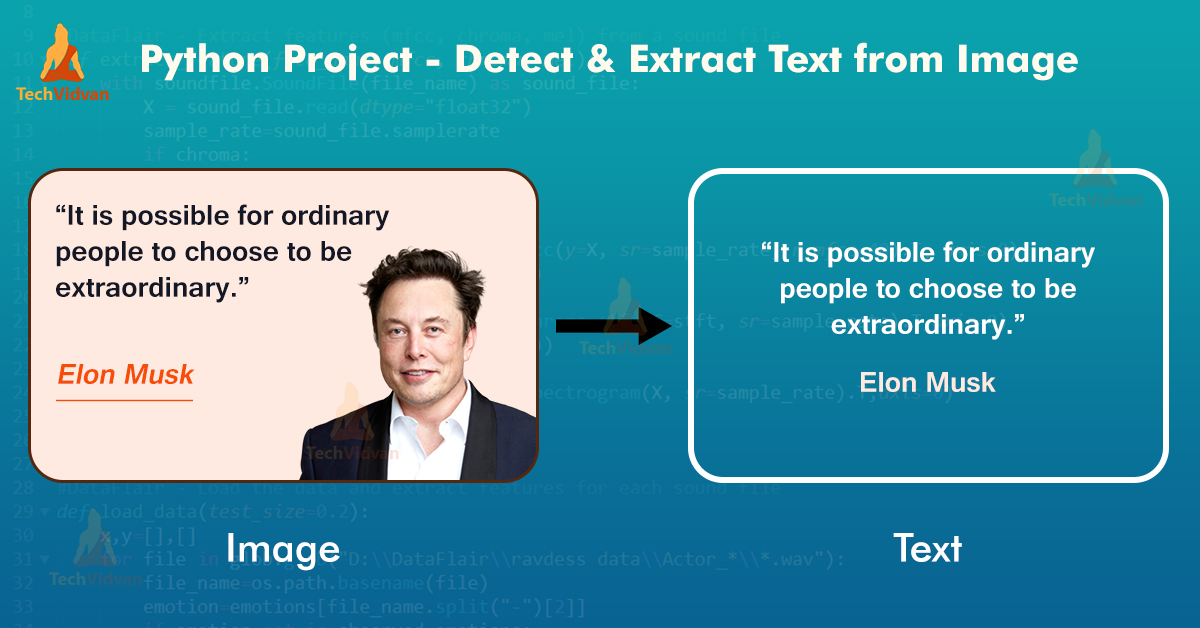
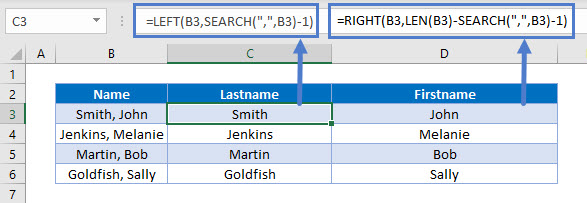
Example 1 – Extracting Usernames from Email Ids.Extract a Substring in Excel Using Functions.


 0 kommentar(er)
0 kommentar(er)
